Android测试(8):UI Automator自动化测试
原文:https://developer.android.com/training/testing/ui-testing/uiautomator-testing.html
涉及跨多个应用程序的用户交互的用户界面(UI)测试可以验证应用程序在用户流量跨越其他应用程序或进入系统UI时的行为。这种用户流程的一个例子是一个消息应用程序,它允许用户输入文本消息,启动Android联系人选择器,以便用户可以选择收件人发送消息,然后将控制权返回给用户的原始应用程序并提交消息。
这一小节介绍如何使用Android测试支持库提供的UI Automator测试框架编写此类UI测试。 UI Automator API可让你与设备上的可见元素进行交互,而不管哪个Activity处于焦点。你的测试可以使用方便的描述符(如该组件中显示的文本或其内容描述)查找UI组件。 UI Automator测试可以在运行Android 4.3(API级别18)或更高版本的设备上运行。
UI Automator测试框架是基于 Instrumentation的API,并与AndroidJUnitRunner测试运行器一起使用。
配置UI Automator
在使用UI Automator构建UI测试之前,需要在build.gradle中添加依赖:
dependencies {
androidTestImplementation 'com.android.support.test.uiautomator:uiautomator-v18:2.1.3'
}为了优化UI Automator测试,应该首先检查目标应用程序的UI组件,并确保它们可以访问。
查看设备上的UI
在设计测试之前,检查设备上可见的UI组件。为确保UI Automator测试可以访问这些组件,请检查这些组件是否具有可见的文本标签、android:contentDescription值。
uiautomatorviewer工具提供了一个方便的可视化界面来检查布局层次结构,并查看设备前台中可见UI组件的属性。这个信息可以让你使用UI Automator创建更细致的测试。例如,可以创建一个匹配特定可见属性的UI选择器。
启动uiautomatorviewer工具:
- 1.在物理设备上启动目标应用程序
- 2.将设备连接到你的开发机器
- 3.打开终端窗口并导航到
/ tools /目录 - 4.使用命令运行该工具:$ uiautomatorviewer
要查看您的应用程序的UI属性:
1.在uiautomatorviewer界面中,点击 Device Screenshot 按钮
2.将鼠标悬停在左侧面板中的快照上,查看由uiautomatorviewer工具标识的UI组件。属性列在右下方的面板中,右上方的布局层次中列出
3.或者,单击 Toggle NAF Nodes 按钮以查看UI Automator无法访问的UI组件,这些组件只有有限的信息可用
确保Activity是可访问的
UI Automator测试框架对已实施Android辅助功能的应用程序执行得更好。当使用View类型的UI元素或SDK或Support Library中的View的子类时,不需要实现可访问性支持,因为这些类已经为你完成了。
但是,有些应用程序使用自定义UI元素来提供更丰富的用户体验。这些元素不会提供自动的可访问性支持。如果你的应用程序包含不是来自SDK或支持库的View子类的实例,请确保通过完成以下步骤将可访问性功能添加到这些元素:
- 1.创建一个扩展
ExploreByTouchHelper的具体类 - 2.通过调用
setAccessibilityDelegate()将新类的实例与特定的自定义UI元素相关联
有关将辅助功能添加到自定义视图元素的其他指导,请参阅构建可访问自定义视图要详细了解Android上可访问性的一般最佳实践,请参阅使应用程序更易于访问。
创建一个UI Automator测试类
UI Automator测试类应该像JUnit 4测试类一样编写。要了解有关创建JUnit 4测试类和使用JUnit 4断言和注释的更多信息,请参阅创建测试单元测试类。
在UI Automator测试类中实现以下编程模型:
- 1.通过调用
getInstance()方法并传递一个Instrumentation对象作为参数,获取一个UiDevice对象来访问要测试的设备。 - 2.通过调用
findObject()方法,获取UiObject对象以访问设备上显示的UI组件(例如前景中的当前视图)。 - 3.通过调用
UiObject方法来模拟特定的用户交互以在该UI组件上执行。例如,调用performMultiPointerGesture()来模拟多点触摸手势,setText()来编辑文本字段。可以根据需要重复调用步骤2和3中的API,以测试涉及多个UI组件或用户操作序列的更复杂的用户交互。 - 4.在执行这些用户交互之后,检查UI是否反映了预期的状态或行为。
访问UI组件
UiDevice对象是访问和操作设备状态的主要方式。在测试中调用UiDevice方法来检查各种属性的状态,例如当前方向或显示大小。可以使用UiDevice对象执行设备级别的操作,例如强制设备进入特定的旋转状态,按下D-pad硬件按钮,然后按Home(主页)和Menu(菜单)按钮。
从设备的主屏幕开始测试是一种很好的做法,可以调用UI Automator API提供的方法来选择特定的UI元素并与之交互。
以下代码片段显示如何得到一个UiDevice的实例,并模拟按下一个主页按钮:
import android.content.Context;
import android.content.Intent;
import android.support.test.InstrumentationRegistry;
import android.support.test.filters.SdkSuppress;
import android.support.test.runner.AndroidJUnit4;
import android.support.test.uiautomator.By;
import android.support.test.uiautomator.UiDevice;
import android.support.test.uiautomator.Until;
import org.junit.Test;
import org.junit.runner.RunWith;
import static android.support.test.espresso.matcher.ViewMatchers.assertThat;
import static org.hamcrest.core.IsNull.notNullValue;
@RunWith(AndroidJUnit4.class)
@SdkSuppress(minSdkVersion = 18)
public class UiDeviceTest {
private static final String BASIC_SAMPLE_PACKAGE
= "com.miui.calculator";
private static final int LAUNCH_TIMEOUT = 5000;
private static final String STRING_TO_BE_TYPED = "UiAutomator";
private UiDevice mDevice;
@Test
public void startMainActivityFromHomeScreen() {
// Initialize UiDevice instance
mDevice = UiDevice.getInstance(InstrumentationRegistry.getInstrumentation());
// Start from the home screen
mDevice.pressHome();
// Wait for launcher
final String launcherPackage = mDevice.getLauncherPackageName();
assertThat(launcherPackage, notNullValue());
mDevice.wait(Until.hasObject(By.pkg(launcherPackage).depth(0)), LAUNCH_TIMEOUT);
// Launch the app
Context context = InstrumentationRegistry.getContext();
final Intent intent = context.getPackageManager()
.getLaunchIntentForPackage(BASIC_SAMPLE_PACKAGE);
// Clear out any previous instances
intent.addFlags(Intent.FLAG_ACTIVITY_CLEAR_TASK);
context.startActivity(intent);
// Wait for the app to appear
mDevice.wait(Until.hasObject(By.pkg(BASIC_SAMPLE_PACKAGE).depth(0)), LAUNCH_TIMEOUT);
}
}在示例中,@SdkSuppress(minSdkVersion = 18)语句有助于确保测试只能在Android 4.3(API级别18)或更高级别的设备上运行,正如UI Automator框架所要求的。
使用findObject()方法来检索一个UiObject,它表示一个匹配给定选择器条件的视图。请注意,每次测试使用UiObject实例单击UI元素或查询属性时,UI Automator测试框架都会在当前显示中搜索匹配项。
以下代码片段显示如何构建表示应用程序中的“取消”按钮和“确定”按钮的UIObject实例。
UiObject cancelButton = mDevice.findObject(new UiSelector()
.text("Cancel"))
.className("android.widget.Button"));
UiObject okButton = mDevice.findObject(new UiSelector()
.text("OK"))
.className("android.widget.Button"));
// Simulate a user-click on the OK button, if found.
if (okButton.exists() && okButton.isEnabled()) {
okButton.click();
}指定选择器
如果要访问应用程序中的特定UI组件,请使用UiSelector类。这个类表示对当前显示的UI中特定元素的查询。
如果找到多个匹配元素,则层次结构中的第一个匹配元素将作为目标UiObject返回。构建UiSelector时,可以将多个属性链接在一起以优化搜索。如果找不到匹配的UI元素,则抛出UiAutomatorObjectNotFoundException。
可以使用childSelector()方法来嵌套多个UiSelector实例。例如,以下代码示例显示如何测试搜索以在当前显示的UI中查找第一个ListView,然后在该ListView内搜索以查找具有文本属性Apps的UI元素。
UiObject appItem = new UiObject(new UiSelector()
.className("android.widget.ListView")
.instance(0)
.childSelector(new UiSelector()
.text("Apps")));最佳做法是,在指定选择器时,应使用资源ID(如果将其分配给UI元素)而不是文本元素或内容描述符。并非所有元素都有文本元素(例如,工具栏中的图标)。文本选择器很脆弱,如果UI发生细微的变化,可能会导致测试失败。他们也可能跨越不同的语言,您的文本选择器可能不匹配翻译的字符串。
在选择器条件中指定对象状态可能很有用。例如,如果要选择所有选中的元素列表,以便取消选中它们,请使用参数设置为true的checked()方法。
执行操作
一旦你的测试获得了一个UIObject对象,可以调用UIObject类中的方法在该对象表示的UI组件上执行用户交互。指定如下操作:
- click():单击UI元素可见边界的中心
- dragTo():将此对象拖动到任意坐标
- setText():清除字段内容后,设置可编辑字段中的文本。相反,clearTextField()方法会清除可编辑字段中的现有文本
- swipeUp():对UiObject执行滑动操作。同样,swipeDown(),swipeLeft()和swipeRight()方法也会执行相应的操作
UI Automator测试框架允许您通过getContext()获取Context对象来发送Intent或启动一个Activity,而无需使用shell命令
以下片段显示如何使用Intent来启动测试中的应用程序。这种方法是有用的,当你只是在测试计算器应用程序感兴趣,并不关心发射器
public void setUp() {
...
// Launch a simple calculator app
Context context = getInstrumentation().getContext();
Intent intent = context.getPackageManager()
.getLaunchIntentForPackage(CALC_PACKAGE);
intent.addFlags(Intent.FLAG_ACTIVITY_CLEAR_TASK);
// Clear out any previous instances
context.startActivity(intent);
mDevice.wait(Until.hasObject(By.pkg(CALC_PACKAGE).depth(0)), TIMEOUT);
}对集合执行操作
如果要模拟项目集合(例如,音乐相册中的歌曲或收件箱中的电子邮件列表)上的用户交互,请使用UiCollection类。要创建UiCollection对象,请指定一个UiSelector,用于搜索UI容器或其他子UI元素的包装器,例如包含子UI元素的布局视图。
以下代码片段显示如何构建UiCollection来表示在FrameLayout中显示的视频专辑:
UiCollection videos = new UiCollection(new UiSelector()
.className("android.widget.FrameLayout"));
// Retrieve the number of videos in this collection:
int count = videos.getChildCount(new UiSelector()
.className("android.widget.LinearLayout"));
// Find a specific video and simulate a user-click on it
UiObject video = videos.getChildByText(new UiSelector()
.className("android.widget.LinearLayout"), "Cute Baby Laughing");
video.click();
// Simulate selecting a checkbox that is associated with the video
UiObject checkBox = video.getChild(new UiSelector()
.className("android.widget.Checkbox"));
if(!checkBox.isSelected()) checkbox.click();在可滚动视图上执行操作
使用UiScrollable类模拟垂直或水平滚动显示。当UI元素位于屏幕外并且需要滚动以将其显示在视图中时,此技术很有用。
以下代码片段显示了如何模拟向下滚动“Settings”菜单并点击“About tablet option”:
UiScrollable settingsItem = new UiScrollable(new UiSelector()
.className("android.widget.ListView"));
UiObject about = settingsItem.getChildByText(new UiSelector()
.className("android.widget.LinearLayout"), "About tablet");
about.click();验证结果
InstrumentationTestCase扩展了TestCase,因此可以使用标准的JUnit Assert方法来测试应用程序中的UI组件,以返回预期的结果。
以下片段显示如何在计算器应用程序中找到几个按钮,然后按顺序点击它们,然后验证是否显示正确的结果。
private static final String CALC_PACKAGE = "com.myexample.calc";
public void testTwoPlusThreeEqualsFive() {
// Enter an equation: 2 + 3 = ?
mDevice.findObject(new UiSelector()
.packageName(CALC_PACKAGE).resourceId("two")).click();
mDevice.findObject(new UiSelector()
.packageName(CALC_PACKAGE).resourceId("plus")).click();
mDevice.findObject(new UiSelector()
.packageName(CALC_PACKAGE).resourceId("three")).click();
mDevice.findObject(new UiSelector()
.packageName(CALC_PACKAGE).resourceId("equals")).click();
// Verify the result = 5
UiObject result = mDevice.findObject(By.res(CALC_PACKAGE, "result"));
assertEquals("5", result.getText());
}在设备或模拟器上运行UI Automator测试
可以从Android Studio或从命令行运行UI Automator测试。确保将AndroidJUnitRunner指定为项目中的默认检测工具。
版权声明:
作者:Joe.Ye
链接:https://www.appblog.cn/index.php/2023/02/28/android-test-ui-automation-automation-test/
来源:APP全栈技术分享
文章版权归作者所有,未经允许请勿转载。
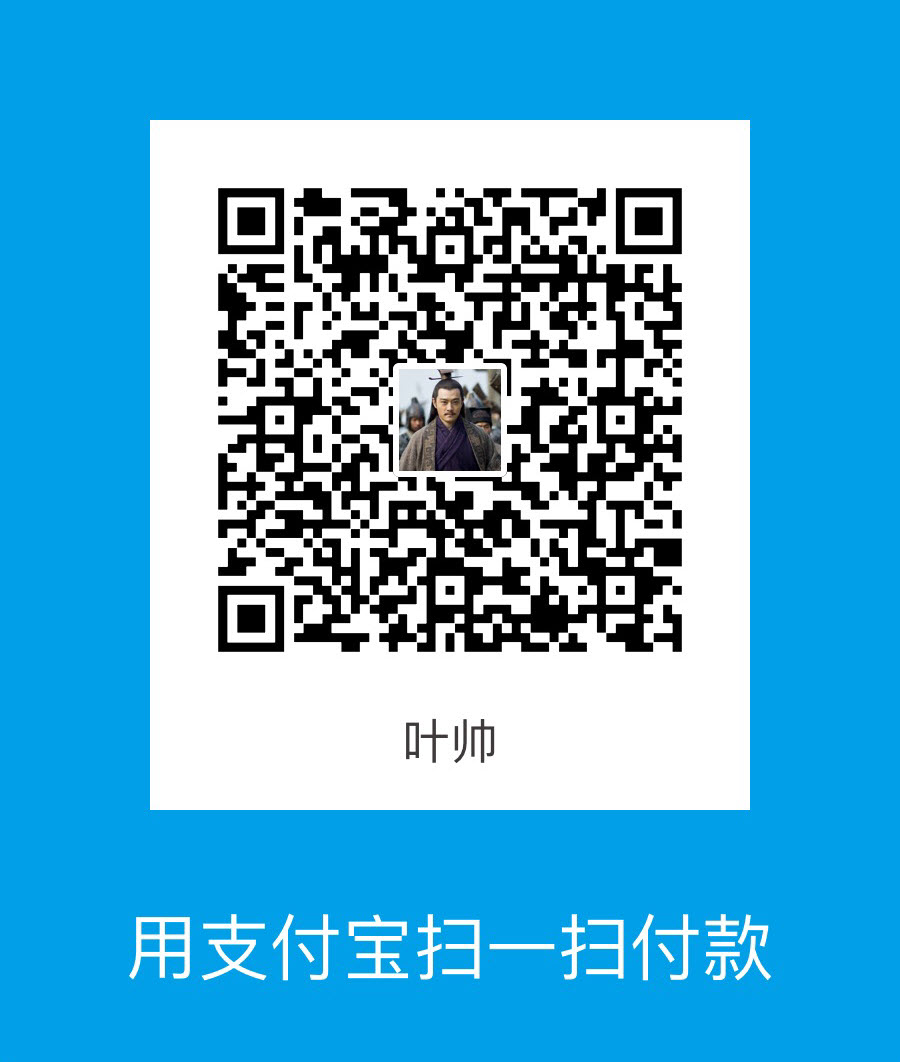
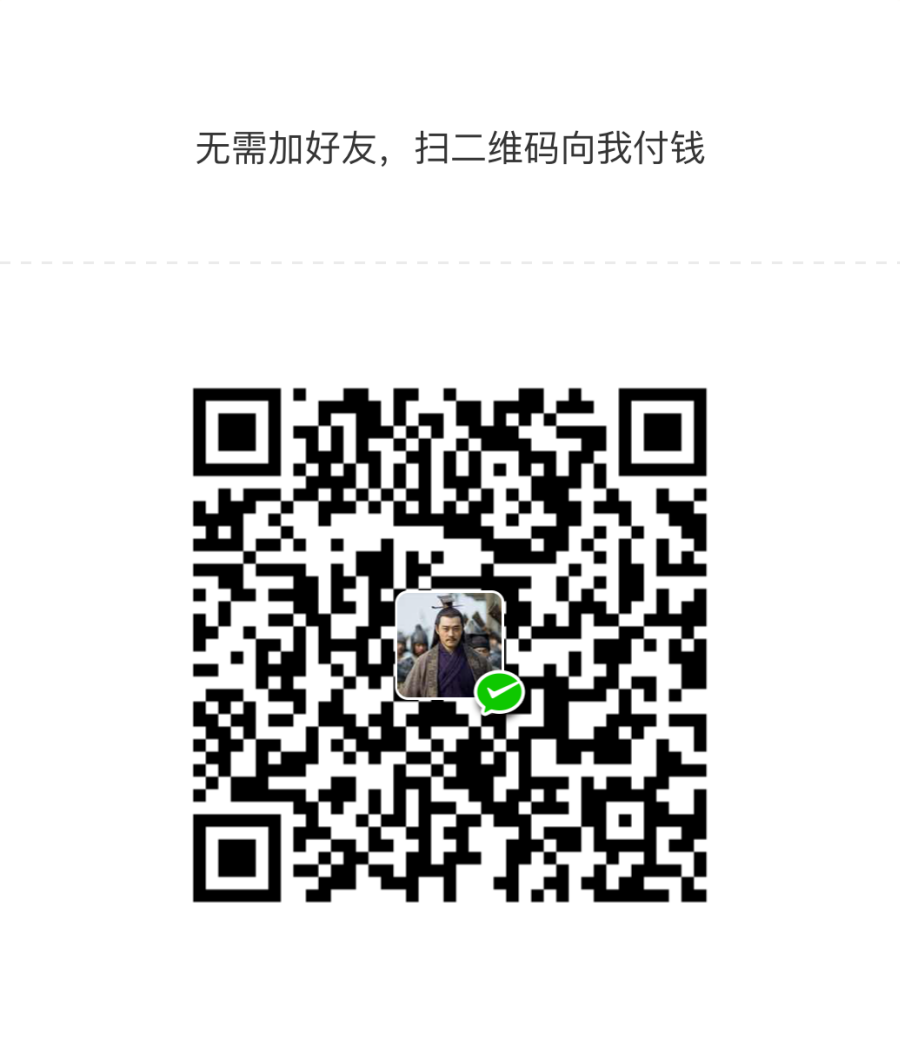
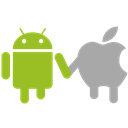


共有 0 条评论