Swift UI – 给表格添加编辑功能(删除,插入)
注:代码已升级至Swift4
UITableView插入及删除
(1)给表格添加长按功能,长按后表格进入编辑状态
(2)在编辑状态下,第一个分组处于删除状态,第二个分组处于插入状态
(3)点击删除图标,删除对应条目
(4)点击添加图标,插入一条新数据
import UIKit
class ViewController: UIViewController, UITableViewDelegate, UITableViewDataSource, UIGestureRecognizerDelegate {
var tableView:UITableView?
var allNames:Dictionary<Int, [String]>?
var adHeaders:[String]?
override func loadView() {
super.loadView()
}
override func viewDidLoad() {
super.viewDidLoad()
//初始化数据,这一次数据,我们放在属性列表文件里
self.allNames = [
0:[String]([
"UILabel 标签",
"UIButton 按钮"]),
1:[String]([
"UIDatePiker 日期选择器",
"UITableView 表格视图"])
];
print(self.allNames ?? "")
self.adHeaders = [
"常见 UIKit 控件",
"高级 UIKit 控件"
]
//创建表视图
self.tableView = UITableView(frame:self.view.frame, style:.grouped)
self.tableView!.delegate = self
self.tableView!.dataSource = self
//创建一个重用的单元格
self.tableView!.register(UITableViewCell.self,
forCellReuseIdentifier: "SwiftCell")
self.view.addSubview(self.tableView!)
//创建表头标签
let headerLabel = UILabel(frame: CGRect(x:0, y:0,
width:self.view.bounds.size.width,
height:30))
headerLabel.backgroundColor = UIColor.black
headerLabel.textColor = UIColor.white
headerLabel.numberOfLines = 0
headerLabel.lineBreakMode = NSLineBreakMode.byWordWrapping
headerLabel.text = "UIKit 控件"
headerLabel.font = UIFont.italicSystemFont(ofSize: 20)
self.tableView!.tableHeaderView = headerLabel
//绑定对长按的响应
let longPress = UILongPressGestureRecognizer(target:self,
action:#selector(ViewController.tableviewCellLongPressed(_:)))
//代理
longPress.delegate = self
longPress.minimumPressDuration = 1.0
//将长按手势添加到需要实现长按操作的视图里
self.tableView!.addGestureRecognizer(longPress)
}
//单元格长按事件响应
@objc func tableviewCellLongPressed(_ gestureRecognizer:UILongPressGestureRecognizer)
{
if (gestureRecognizer.state == UIGestureRecognizerState.began)
{
print("UIGestureRecognizerStateBegan");
}
if (gestureRecognizer.state == UIGestureRecognizerState.changed)
{
print("UIGestureRecognizerStateChanged");
}
if (gestureRecognizer.state == UIGestureRecognizerState.ended)
{
print("UIGestureRecognizerStateEnded");
//在正常状态和编辑状态之间切换
if(self.tableView!.isEditing == false)
{
self.tableView!.setEditing(true, animated:true)
}
else
{
self.tableView!.setEditing(false, animated:true)
}
}
}
//在本例中,有2个分区
func numberOfSections(in tableView: UITableView) -> Int {
return 2
}
//返回表格行数(也就是返回控件数)
func tableView(_ tableView: UITableView, numberOfRowsInSection section: Int) -> Int {
let data = self.allNames?[section]
return data!.count
}
//UITableViewDataSource协议中的方法,该方法的返回值决定指定分区的头部
func tableView(_ tableView: UITableView, titleForHeaderInSection section: Int)
-> String? {
var headers = self.adHeaders!
return headers[section]
}
//UITableViewDataSource协议中的方法,该方法的返回值决定指定分区的尾部
func tableView(_ tableView: UITableView, titleForFooterInSection section: Int)
-> String? {
let data = self.allNames?[section]
return "有\(data!.count)个控件"
}
//创建各单元显示内容(创建参数indexPath指定的单元)
func tableView(_ tableView: UITableView, cellForRowAt indexPath: IndexPath)
-> UITableViewCell {
//为了提供表格显示性能,已创建完成的单元需重复使用
let identify:String = "SwiftCell"
//同一形式的单元格重复使用,在声明时已注册
let cell = tableView.dequeueReusableCell(withIdentifier: identify,
for: indexPath)
cell.accessoryType = .disclosureIndicator
let secno = indexPath.section
var data = self.allNames?[secno]
cell.textLabel?.text = data![indexPath.row]
return cell
}
//UITableViewDelegate 方法,处理列表项的选中事件
func tableView(_ tableView: UITableView, didSelectRowAt indexPath: IndexPath) {
self.tableView!.deselectRow(at: indexPath, animated: true)
let itemString = self.allNames![indexPath.section]![indexPath.row]
let alertController = UIAlertController(title: "提示!",
message: "你选中了【\(itemString)】",
preferredStyle: .alert)
let cancelAction = UIAlertAction(title: "确定", style: .cancel, handler: nil)
alertController.addAction(cancelAction)
self.present(alertController, animated: true, completion: nil)
}
//设置单元格的编辑的样式
func tableView(_ tableView: UITableView, editingStyleForRowAt indexPath: IndexPath)
-> UITableViewCellEditingStyle {
if (indexPath.section == 1)
{
return UITableViewCellEditingStyle.insert
}
return UITableViewCellEditingStyle.delete
}
//设置确认删除按钮的文字
func tableView(_ tableView: UITableView,
titleForDeleteConfirmationButtonForRowAt indexPath: IndexPath) -> String? {
var data = self.allNames?[indexPath.section]!
let itemString = data![indexPath.row] as String
return "确定删除\(itemString)?"
}
//单元格编辑后(删除或插入)的响应方法
func tableView(_ tableView: UITableView,
commit editingStyle: UITableViewCellEditingStyle,
forRowAt indexPath: IndexPath) {
if (editingStyle == UITableViewCellEditingStyle.delete)
{
self.allNames?[indexPath.section]?.remove(at: indexPath.row)
self.tableView!.reloadData()
self.tableView!.setEditing(true, animated: true)
print("你确认了删除按钮")
// Array
}
else if (editingStyle == UITableViewCellEditingStyle.insert)
{
self.allNames?[indexPath.section]?.insert("插入一项新的",
at: indexPath.row+1)
print("你按下了插入按钮")
self.tableView!.reloadData()
}
}
override func didReceiveMemoryWarning() {
super.didReceiveMemoryWarning()
}
}功能改进一
(1)默认情况下所有单元格都有滑动删除功能。
(2)长按表格进入编辑状态,所有单元格又都进入插入状态。点击添加图标,即可插入一条新数据。
//设置单元格的编辑的样式
func tableView(_ tableView: UITableView,
editingStyleForRowAt indexPath: IndexPath)
-> UITableViewCellEditingStyle {
if (self.tableView!.isEditing == false)
{
return UITableViewCellEditingStyle.delete
}
else
{
return UITableViewCellEditingStyle.insert
}
}
//单元格编辑后(删除或插入)的响应方法
func tableView(_ tableView: UITableView,
commit editingStyle: UITableViewCellEditingStyle,
forRowAt indexPath: IndexPath) {
if(editingStyle == UITableViewCellEditingStyle.delete)
{
self.allNames?[indexPath.section]?.remove(at: indexPath.row)
self.tableView!.reloadData()
print("你确认了删除按钮")
}
else if(editingStyle == UITableViewCellEditingStyle.insert)
{
self.allNames?[indexPath.section]?.insert("插入一项新的",
at: indexPath.row+1)
print("你按下了插入按钮")
self.tableView!.reloadData()
}
}功能改进二
(1)默认情况下所有单元格都无法进行滑动删除等编辑操作。
(2)长按表格进入编辑状态,所有单元格都可以进行删除操作。
(3)同时在编辑状态下,在下方会自动出现一个新增操作单元格。点击前面的加号,便会给数据集中添加一条新数据。
//单元格长按事件响应
@objc func tableviewCellLongPressed(_ gestureRecognizer:UILongPressGestureRecognizer)
{
if (gestureRecognizer.state == UIGestureRecognizerState.began)
{
print("UIGestureRecognizerStateBegan");
}
if (gestureRecognizer.state == UIGestureRecognizerState.changed)
{
print("UIGestureRecognizerStateChanged");
}
if (gestureRecognizer.state == UIGestureRecognizerState.ended)
{
print("UIGestureRecognizerStateEnded");
//在正常状态和编辑状态之间切换
if (self.tableView!.isEditing == false)
{
self.tableView!.setEditing(true, animated:true)
}
else
{
self.tableView!.setEditing(false, animated:true)
}
self.tableView!.reloadData()
}
}
//返回表格行数(也就是返回控件数)
func tableView(_ tableView: UITableView, numberOfRowsInSection section: Int) -> Int {
let data = self.allnames?[section]
var count = data!.count
if self.tableView!.isEditing {
count += 1
}
return count
}
//创建各单元显示内容(创建参数indexPath指定的单元)
func tableView(_ tableView: UITableView, cellForRowAt indexPath: IndexPath)
-> UITableViewCell {
//为了提供表格显示性能,已创建完成的单元需重复使用
let identify:String = "SwiftCell"
//同一形式的单元格重复使用,在声明时已注册
let cell = tableView.dequeueReusableCell(withIdentifier: identify,
for: indexPath)
cell.accessoryType = .disclosureIndicator
let secno = indexPath.section
var data = self.allnames?[secno]
//判断是否是新增的插入提示行
if self.tableView!.isEditing && indexPath.row == data!.count {
cell.textLabel?.text = "添加新数据..."
} else {
cell.textLabel?.text = data![indexPath.row]
}
return cell
}
//设置单元格的编辑的样式
func tableView(_ tableView: UITableView,
editingStyleForRowAt indexPath: IndexPath)
-> UITableViewCellEditingStyle {
let secno = indexPath.section
let data = self.allnames?[secno]
if self.tableView!.isEditing == false {
return UITableViewCellEditingStyle.none
}
else if indexPath.row == data!.count {
return UITableViewCellEditingStyle.insert
} else {
return UITableViewCellEditingStyle.delete
}
}
//单元格编辑后(删除或插入)的响应方法
func tableView(_ tableView: UITableView,
commit editingStyle: UITableViewCellEditingStyle,
forRowAt indexPath: IndexPath) {
if (editingStyle == UITableViewCellEditingStyle.delete)
{
self.allnames?[indexPath.section]?.remove(at: indexPath.row)
self.tableView!.reloadData()
print("你确认了删除按钮")
}
else if (editingStyle == UITableViewCellEditingStyle.insert)
{
self.allnames?[indexPath.section]?.insert("这是插入的新数据",
at: indexPath.row)
print("你按下了插入按钮")
self.tableView!.reloadData()
}
}版权声明:
作者:Joe.Ye
链接:https://www.appblog.cn/index.php/2023/02/25/swift-ui-add-editing-functions-to-tables/
来源:APP全栈技术分享
文章版权归作者所有,未经允许请勿转载。
THE END
0
二维码
打赏
海报
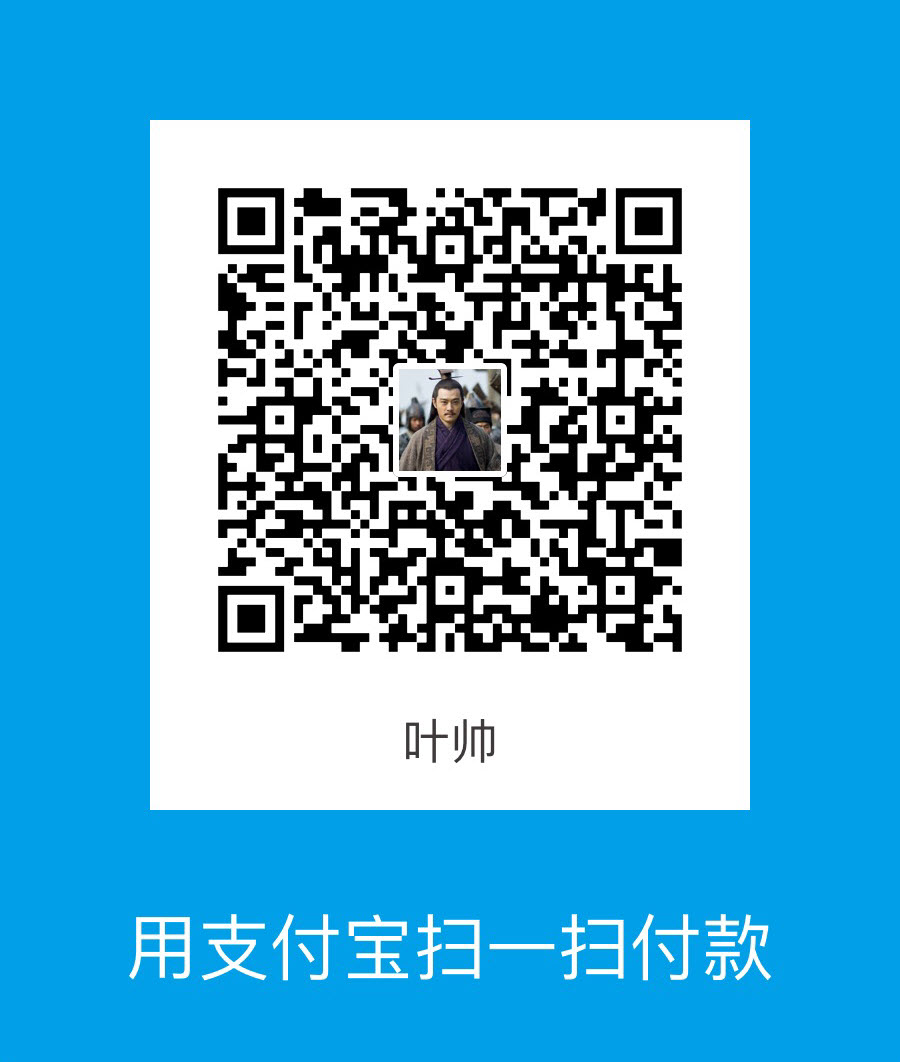
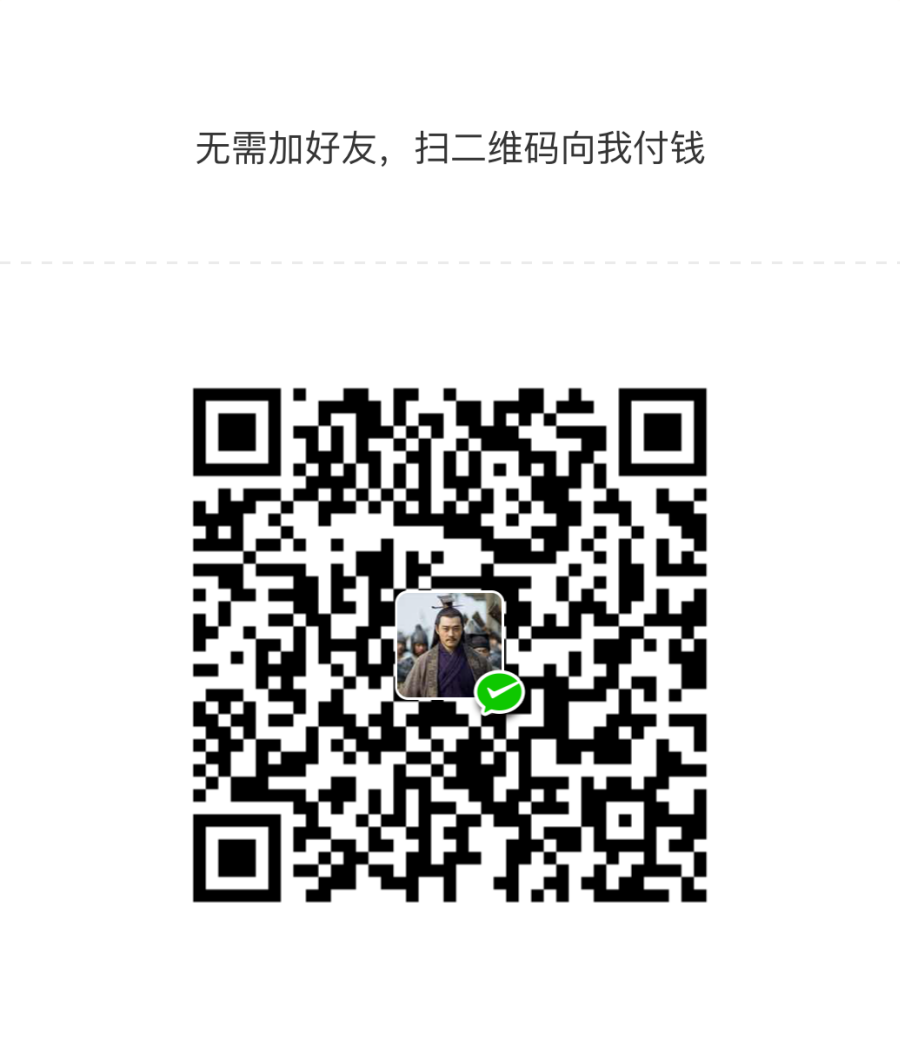
Swift UI – 给表格添加编辑功能(删除,插入)
注:代码已升级至Swift4
UITableView插入及删除
(1)给表格添加长按功能,长按后表格进入编辑状态
(2)在编辑状态下,第一个分组处于删除状态,第二个分组……
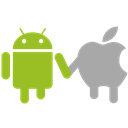
文章目录
关闭


共有 0 条评论