Swift UI – 使用UIWebView和UIToolbar制作一个浏览器
注:代码已升级至Swift4
使用网页控件(UIWebView)与工具栏控件(UIToolbar),自制一个小型的浏览器,其功能如下:
- 输入网址,点击“Go”按钮加载网页
- 加载过程中有进度条,同时可以点击停止按钮取消加载
- 有页面刷新按钮
- 有前进后退按钮
import UIKit
class ViewController: UIViewController, UIWebViewDelegate, UITextFieldDelegate {
@IBOutlet var btngo:UIButton!
@IBOutlet var webview:UIWebView!
@IBOutlet var txturl:UITextField!
var loadIndicator:UIActivityIndicatorView!
// 进度条计时器
var ptimer:Timer!
// 进度条控件
var progBar:UIProgressView!
override func viewDidLoad() {
super.viewDidLoad()
self.webview.delegate = self
let frame = CGRect(x: 100.0, y: 100.0, width: 32.0, height: 32.0)
loadIndicator = UIActivityIndicatorView(frame: frame)
loadIndicator.activityIndicatorViewStyle = .gray
self.view.addSubview(loadIndicator);
txturl.delegate = self
// 构建浏览器工具条
setupBrowserToolbar()
}
func setupBrowserToolbar() {
// 创建一个浏览器工具条,并设置它的大小和位置
let browserToolbar = UIToolbar(frame:CGRect(x: 0, y: 20, width: 320, height: 44))
// 将工具条添加到当前应用的界面中
self.view.addSubview(browserToolbar)
// 创建图片工具条,但是不是直接使用文件名,而是用 Data 方式初始化 UIImage
let path = Bundle.main.path(forResource: "back", ofType:"png")
let urlStr = URL(fileURLWithPath: path!);
let data = try? Data(contentsOf: urlStr);
let btnBack = UIBarButtonItem(image:UIImage(data: data!), style:.plain, target:self,
action:#selector(ViewController.backClicked(_:)));
// 第一个分隔按钮
let btnGap1 = UIBarButtonItem(barButtonSystemItem:.flexibleSpace,
target:nil, action:nil)
// 创建前进按钮 UIBarButtonItem
let btnForward = UIBarButtonItem(image:UIImage(named:"forward.png"),
style:.plain, target:self,
action:#selector(ViewController.forwardClicked(_:)))
// 第二个分隔按钮,创建一个可伸缩的UIBarButtonItem
let btnGap2 = UIBarButtonItem(barButtonSystemItem:.flexibleSpace,
target:nil, action:nil)
// 创建重新加载按钮 UIBarButtonItem
let btnReload = UIBarButtonItem(image:UIImage(named:"reload.png"),
style:.plain, target:self,
action:#selector(ViewController.reloadClicked(_:)))
// 第三个分隔按钮
let btnGap3 = UIBarButtonItem(barButtonSystemItem:.flexibleSpace,
target:nil, action:nil)
// 创建加载停止按钮
let btnStop = UIBarButtonItem(image:UIImage(named:"stop"),
style:.plain, target:self,
action:#selector(ViewController.stopClicked(_:)))
// 第四个分隔按钮
let btnGap4 = UIBarButtonItem(barButtonSystemItem:.flexibleSpace,
target:nil, action:nil)
// 创建进度工具条
progBar = UIProgressView(progressViewStyle:UIProgressViewStyle.bar)
// 设置UIProgressView的大小
progBar.frame = CGRect(x: 0 , y: 0 , width: 80, height: 20)
// 设置该进度条的初始进度为0
progBar.progress = 0
// 创建使用 UIView 的自定义的 UIBarButtonItem
let btnProg = UIBarButtonItem(customView:progBar)
// 为工具条设置工具按钮
browserToolbar.setItems([btnback,btngap1,btnforward,btngap2,btnreload,
btngap3,btnstop,btngap4, btnProg], animated:true)
// 创建计时器对象
ptimer = Timer.scheduledTimer(timeInterval: 0.2, target:self,
selector:#selector(ViewController.loadProgress),
userInfo:nil, repeats:true)
ptimer.invalidate()
}
func textFieldShouldReturn(_ textField:UITextField) -> Bool {
txturl.resignFirstResponder()
print("Url Changed!")
let url = txturl.text;
loadUrl(url!)
return true
}
/**
* 在 UIWebView 加载指定 URL
*/
func loadUrl(_ url:String) {
let urlobj = URL(string:url)
let request = URLRequest(url:urlobj!)
webview.loadRequest(request);
}
func stopClicked(_ sender:UIBarButtonItem) {
webview.stopLoading()
}
func reloadClicked(_ sender:UIBarButtonItem) {
webview.reload()
}
func backClicked(_ sender:UIBarButtonItem) {
webview.goBack()
}
func forwardClicked(_ sender:UIBarButtonItem) {
webview.goForward()
}
@IBAction func goClicked(_ sender:UIButton) {
//收起输入面板
txturl.resignFirstResponder()
let url = txturl.text;
loadUrl(url!)
}
override func didReceiveMemoryWarning() {
super.didReceiveMemoryWarning()
}
func webViewDidStartLoad(_ webView:UIWebView) {
progBar.setProgress(0, animated:false);
ptimer.fire();
loadIndicator.startAnimating();
}
func webViewDidFinishLoad(_ webView:UIWebView) {
loadIndicator.stopAnimating();
progBar.setProgress(1, animated:true);
ptimer.invalidate();
}
func loadProgress() {
// 如果进度满了,停止计时器
if(progBar.progress >= 1.0) {
// 停用计时器
ptimer.invalidate();
} else {
// 改变进度条的进度值
progBar.setProgress(progBar.progress + 0.02, animated:true);
}
}
func webView(_ webView: UIWebView, didFailLoadWithError error: Error) {
//999错误过滤(防止页面正在加载时候,点击stop按钮,提示NSURLErrorDomain error=-999)
if error._code == NSURLErrorCancelled {
return
}
let alertController = UIAlertController(title: "出错!",
message: error.localizedDescription,
preferredStyle: .alert)
let okAction = UIAlertAction(title: "确定", style: .cancel, handler: nil)
alertController.addAction(okAction)
self.present(alertController, animated: true, completion: nil)
}
}版权声明:
作者:Joe.Ye
链接:https://www.appblog.cn/index.php/2023/02/25/swift-ui-create-browser-using-uiwebview-and-uitoolbar/
来源:APP全栈技术分享
文章版权归作者所有,未经允许请勿转载。
THE END
0
二维码
打赏
海报
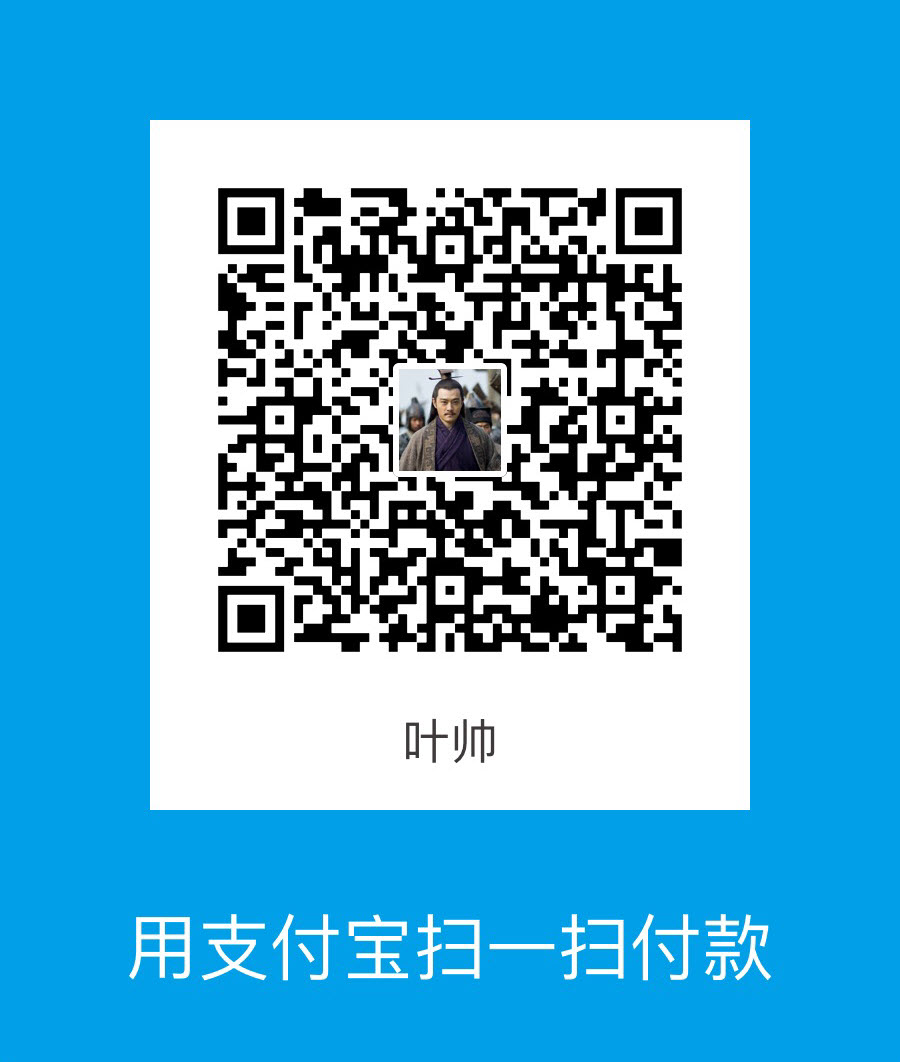
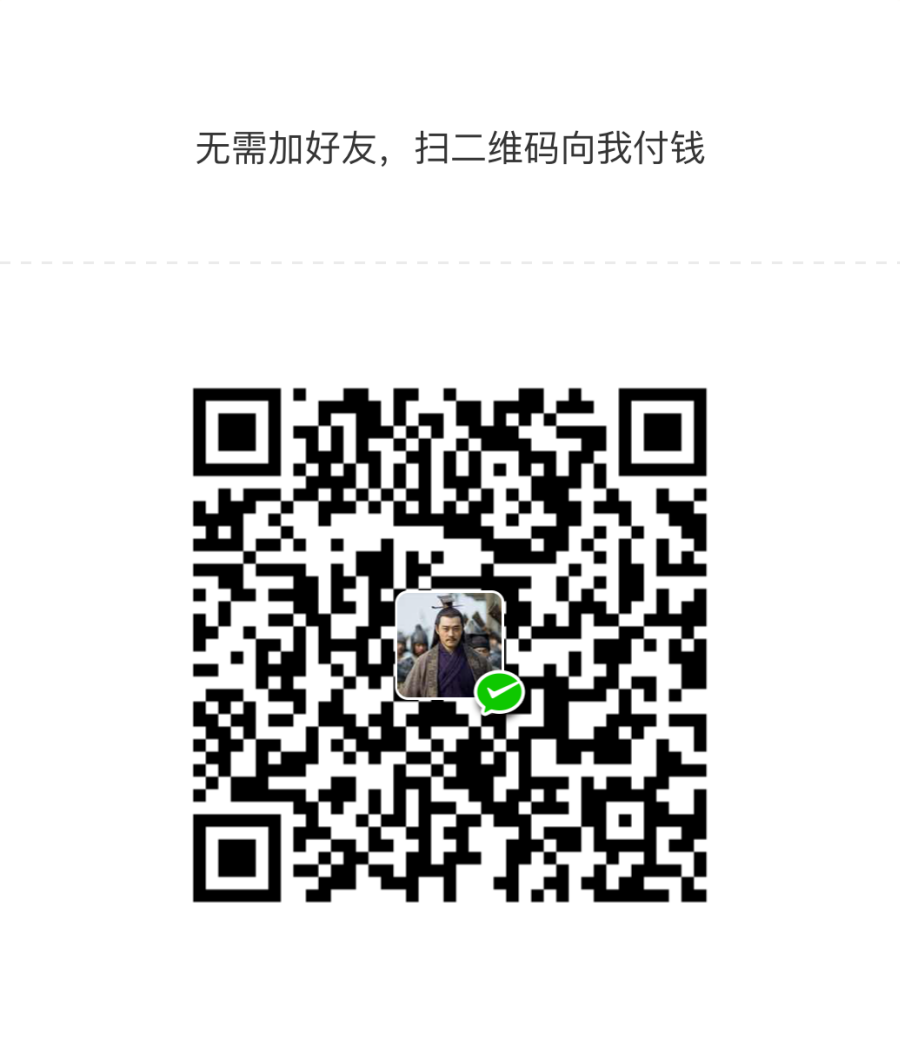
Swift UI – 使用UIWebView和UIToolbar制作一个浏览器
注:代码已升级至Swift4
使用网页控件(UIWebView)与工具栏控件(UIToolbar),自制一个小型的浏览器,其功能如下:
输入网址,点击“Go”按钮加载网页
加载……
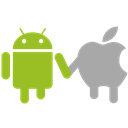
文章目录
关闭


共有 0 条评论