Mac安装Windows图文教程
准备工作
首先准备Windows安装镜像ISO文件和一个至少8G的U盘。
Windows安装镜像下载地址:http://msdn.itellyou.cn/
本文采用的镜像是:Windows 10 (Multiple Editions) (x64) – DVD (Chinese-Simplified)
下载地址:cn_windows_10_multiple_editions_x64_dvd_6848463.iso
文件名:cn_windows_10_multiple_editions_x64_dvd_6848463.iso
SHA1:C71D49A6144772F352806201EF564951BE55EDD5
文件大小:4.01GB
发布时间:2015-07-29
注意:可下载安装当前发布的并且Mac支持的Windows最新版本
制作启动盘并安装
进入 Mac OS X 系统,在桌面菜单栏上找到 “前往” – “实用工具”
在 “实用工具” 目录下双击 “Boot Camp 助理”
打开进入 “Boot Camp 助理”,点击 “继续”
勾选 “创建 Windows 7/8 或更高版本的安装盘” 和 “安装 Windows 7/8 或更高版本”,点击 “继续”
选择 Windows 安装镜像,本文选择cn_windows_10_multiple_editions_x64_dvd_6848463.iso,点击 “继续”
提示 “将抹掉此驱动器”,点击 “继续”
正在格式化所选驱动器
正在拷贝 Windows 文件
正在下载 Windows 支持软件(驱动)
正在存储 Windows 支持软件(驱动)
创建用于 Windows 的分区,拖动即可进行分区,这里为 Windows 分配100G空间
正在进行磁盘分区,分区完毕重启电脑(U盘不要拔),即可进入 Windows 安装程序
注意 Windows 安装程序选择 BOOTCAMP 分区,并执行格式化
Windows 10 安装完毕
接下来安装 Windows 驱动,进入启动U盘的 BootCamp 目录,双击 Setup 即可
驱动安装完毕,打开设备管理器,可以看到所有设备均已识别
版权声明:
作者:Joe.Ye
链接:https://www.appblog.cn/index.php/2023/03/04/mac-installation-windows-tutorial/
来源:APP全栈技术分享
文章版权归作者所有,未经允许请勿转载。
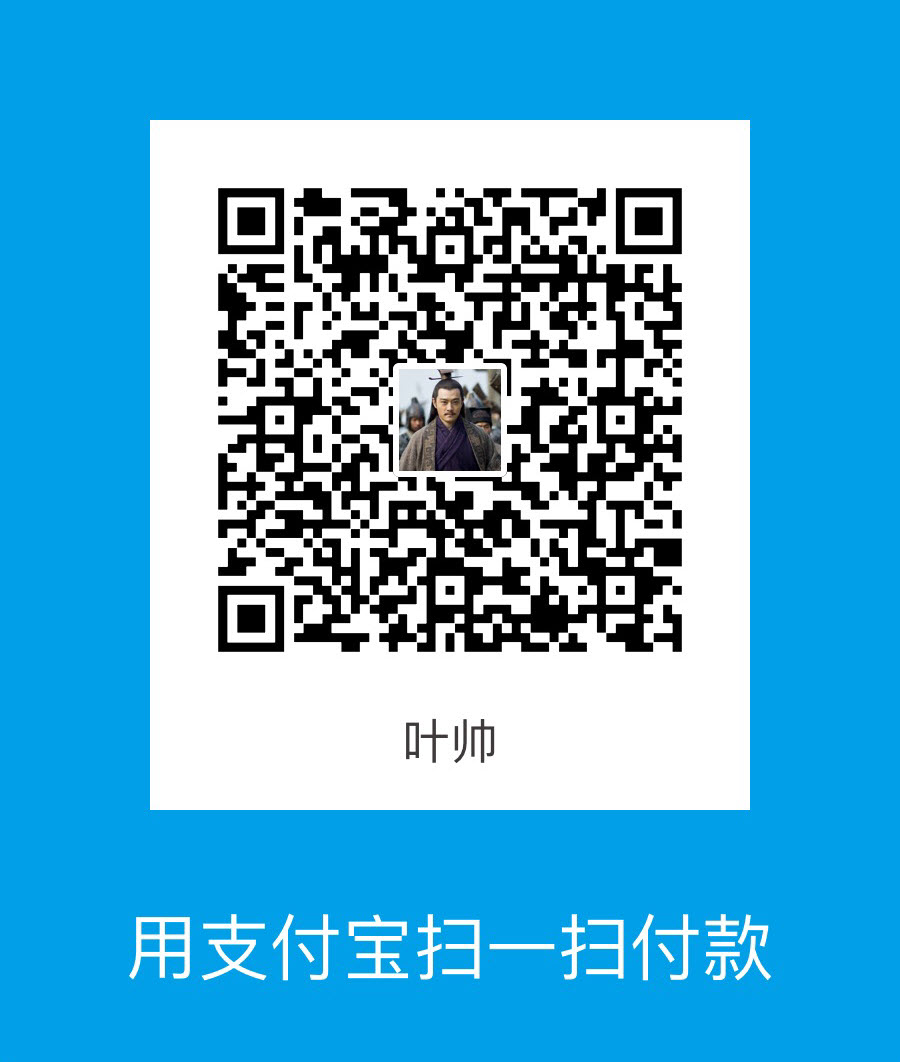
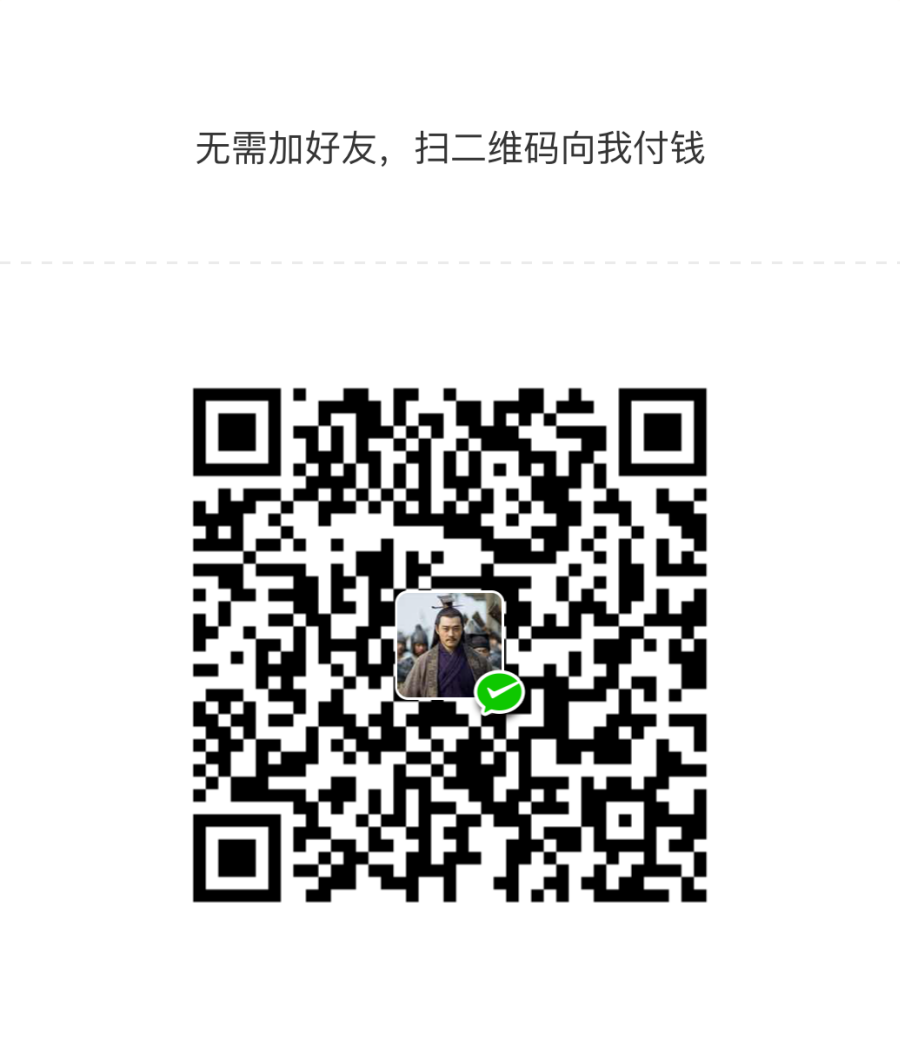
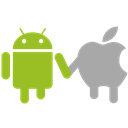



共有 0 条评论